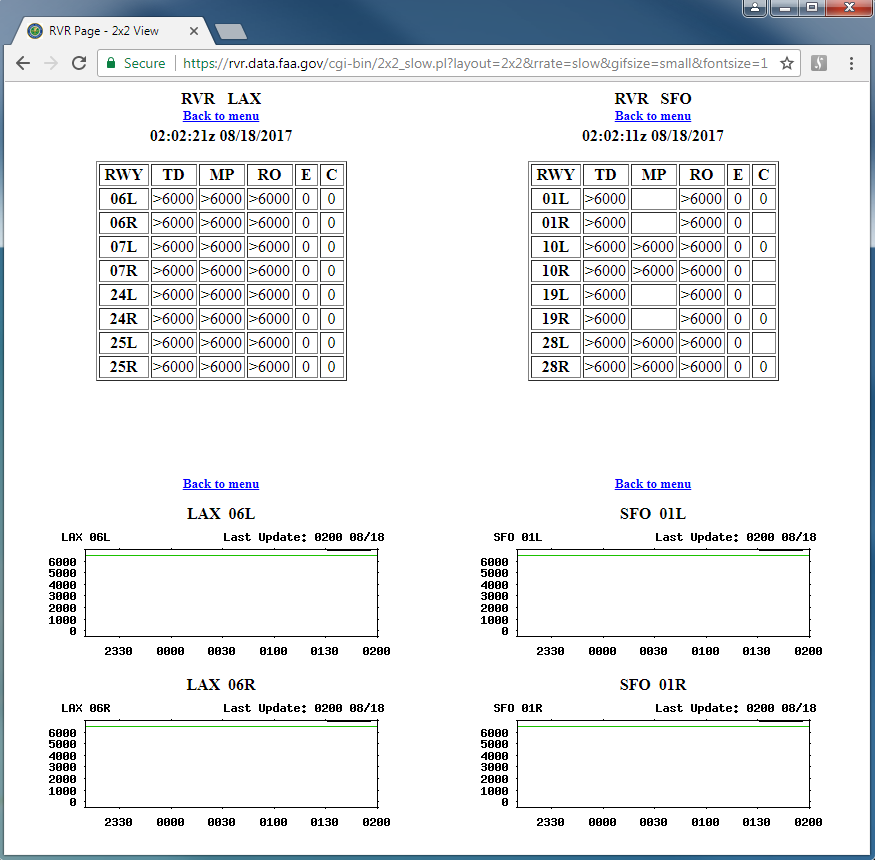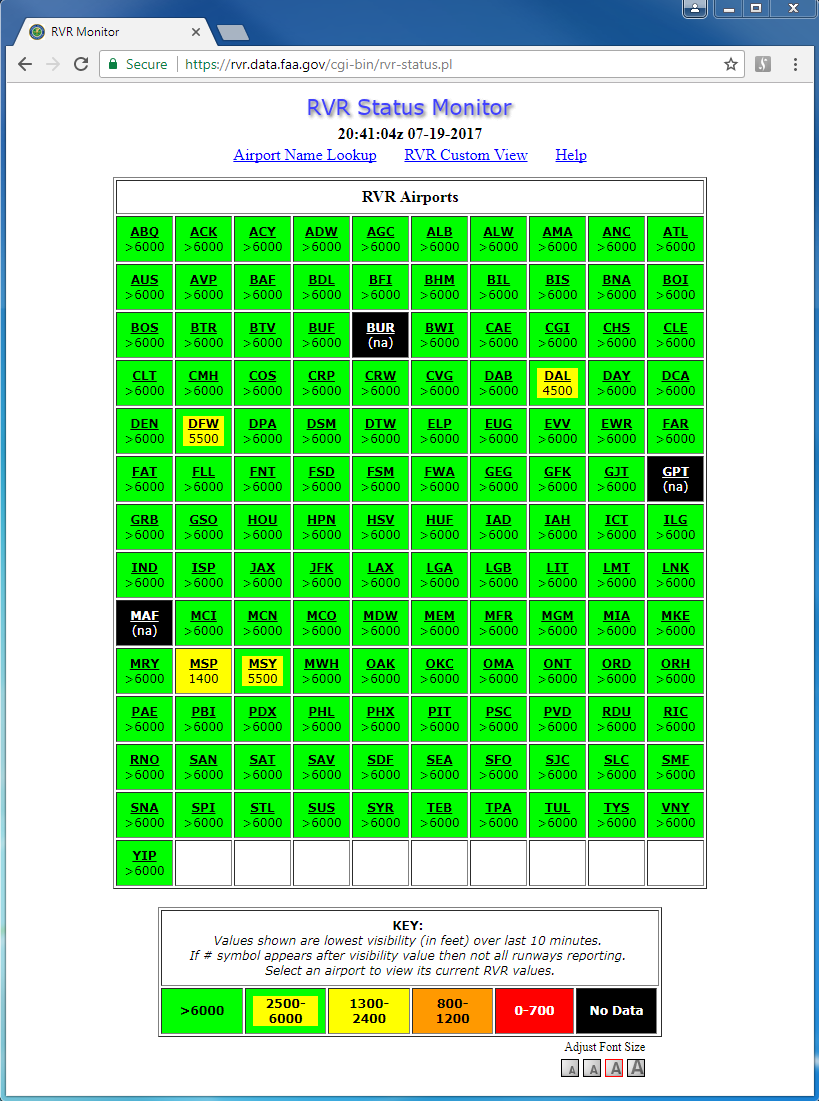
This help guide provides information about the RVRW (Runway Visual Range Website), a web application that presents visibility level readings for airports and their runways from the airports' RVR equipment as delivered by the FAA's System Wide Information Management (SWIM) infrastructure. While not an official source, this site has value for consumers such as Airline Operations Centers for flight planning and situational awareness.
RVR data is used to report the estimated distance a pilot would be able to see down a given runway. A fully instrumented runway has RVR values available at touchdown, midpoint, and rollout areas of the runway. These values and measurements include status of edge and centerline lights, airport visibility, ambient light, and runway light intensity.
Figure 1 depicts the RVR Status Monitor webpage with the UTC time and date of the last update, links for navigating to the "Airport Name Lookup", "RVR Custom View", and "Help" webpages, and an RVR Airports table. Each cell in the display provides the color-coded value of the lowest reported RVR value for that airport in the last ten minutes. Clicking on a cell provides the latest RVR Details page for the selected airport.
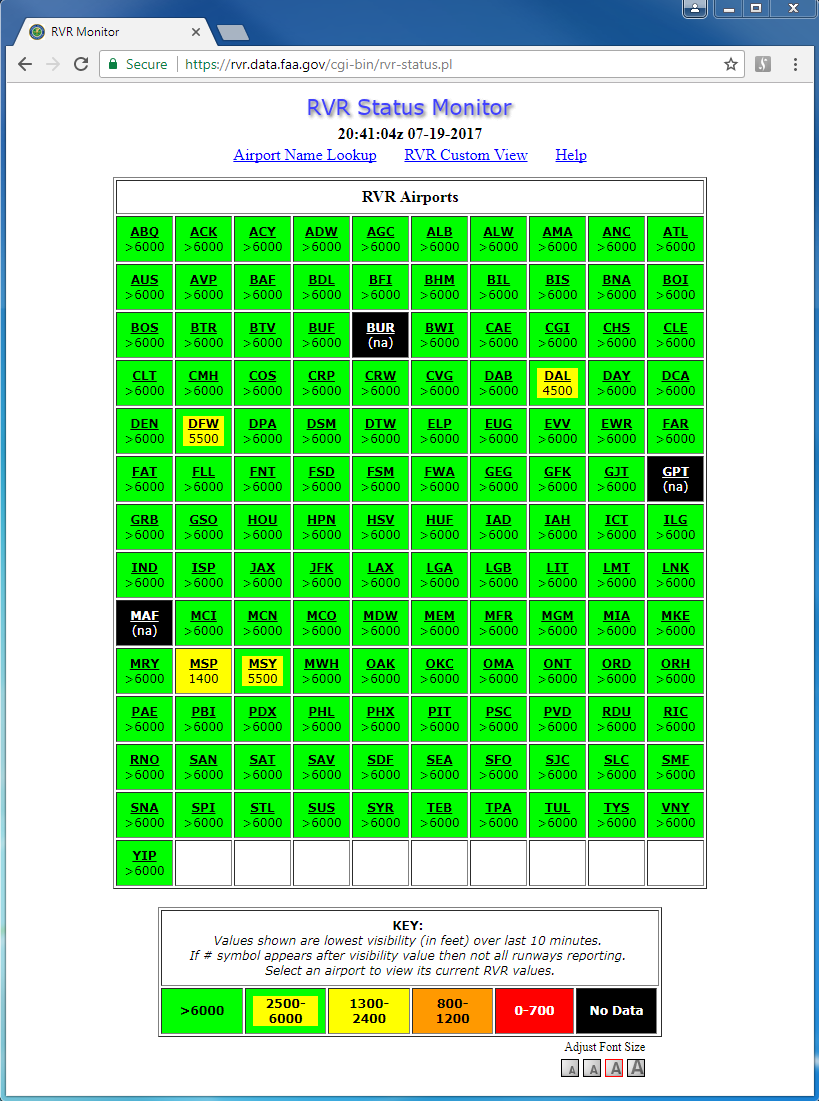
Figure 2 depicts the RVR Details webpage for the selected airport, with the airport three-letter ID and full airport name, the UTC time and date of the last update, and links for navigating to the "RVR Status Monitor", "Airport Name Lookup", and "Help" webpages at the top of the page. This webpage will update automatically every 60 seconds. If no RVR data is currently being received for an airport, the message "Data Not Available" will be displayed for that airport.
If RVR data is available for the selected airport, the "RVR Details" webpage will contain a table that displays the following information, with each runway shown as a separate row in the table:
If RVR data is available for the selected airport, the "RVR Details" webpage will also contain graphs for each runway with the following information:
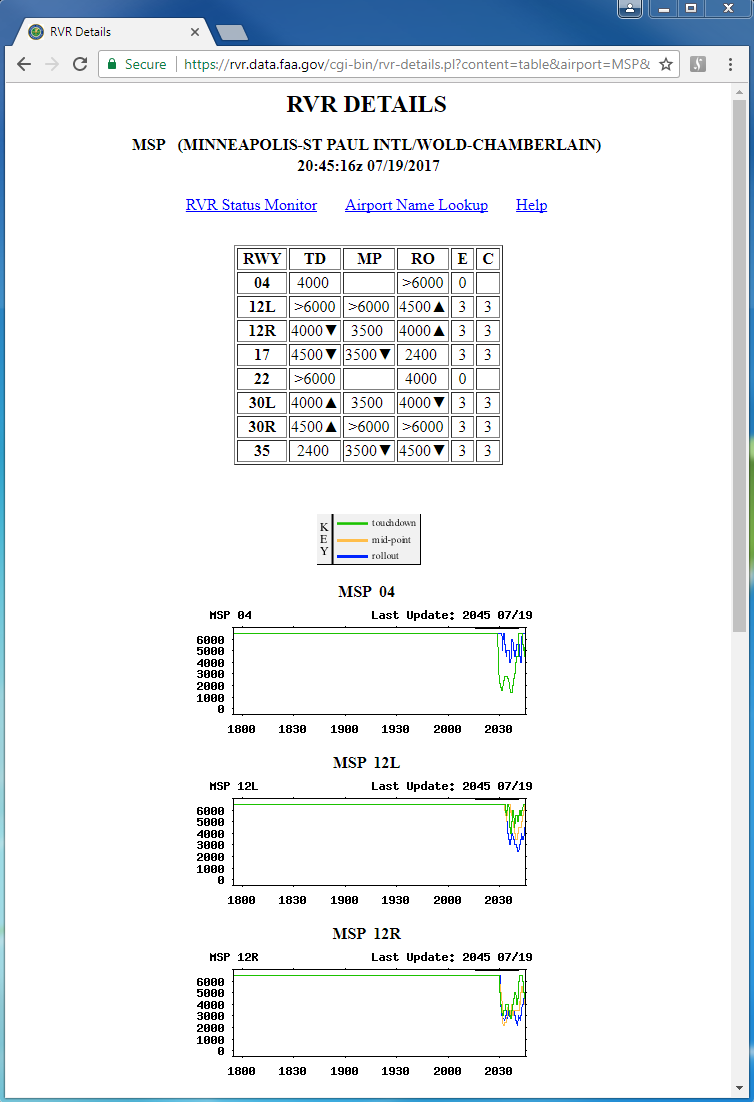
Figure 3 depicts the Airport Name Lookup webpage, with the links for navigating to the "RVR Status Monitor" and "Help" webpages at the top of the page. Each RVR airport's code and full name are listed in alphabetical order by code. Clicking on the code opens the RVR Details webpage for that airport.
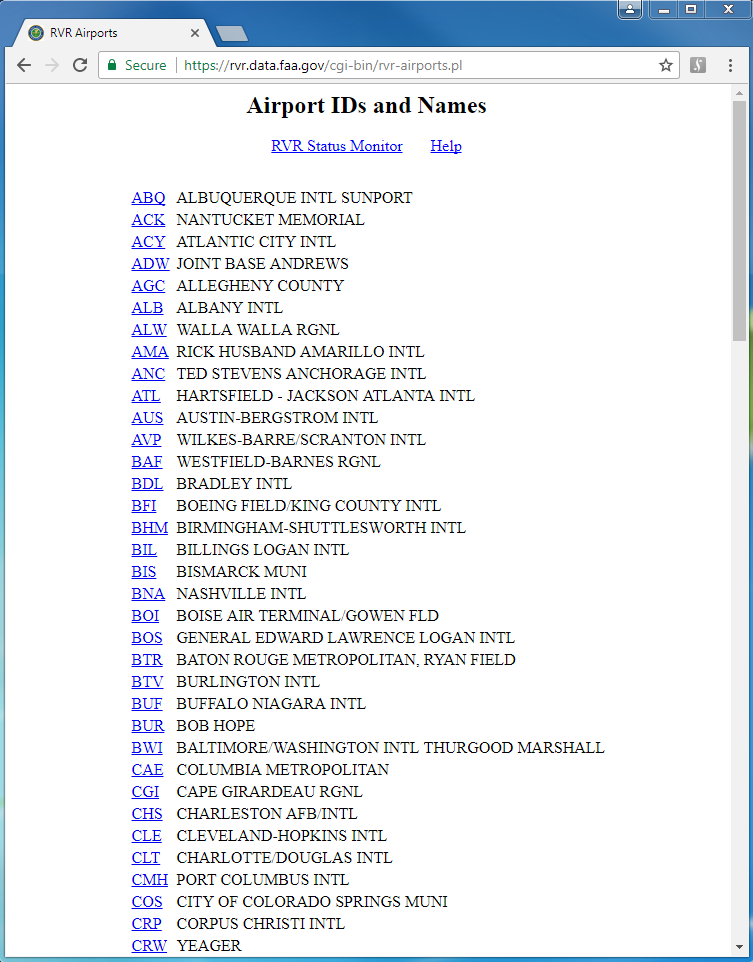
Figure 4 depicts an example of an RVR custom view. To create a custom view, first select "RVR Custom View" from the RVR Status Monitor webpage and then choose a screen layout (4x4, 4x3, 3x3, or 2x2). This will take you to a webpage with the selected number of cells (HTML frames) arranged in a grid.
Then, for each cell, select the desired airport from the pull-down menu and choose either "table" or "graph". Choosing the "table" button provides the latest specific RVR details for the selected airport. Choosing the "graph" button provides the runways and the graph size to display. Furthermore, the "reset" button clears the user-selected options and restores the default values, while the "view" button presents the RVR readings for the selected runway(s) in graphical form. Figure 4 shows an example of a 2x2 custom view with RVR values and selected graphs for LAX and SFO.